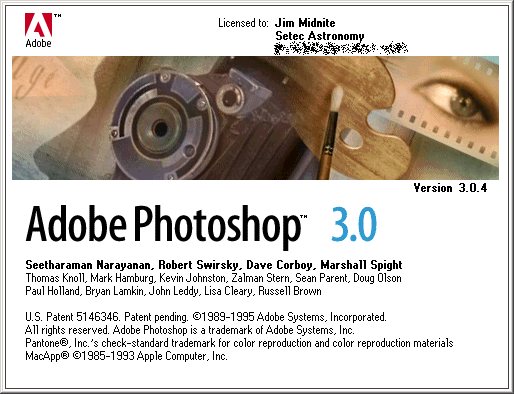Keyboard Shortcuts
Burn, Dodge and Sponge Tool:
Oor pressSHIFT Oto cycle through each of the tools.
Eraser Tool:E
Brush Tool:B
Increase / Decrease Brush Size:[or]
Creating Shadows – The Destructive Way
NOTE: This is a destructive process so it’s highly recommended that you make a copy of the layer you’re going to add a shadow to by right or control clicking on the are and choosing Duplicate Layer or dragging the layer down to the New Layer icon at the bottom of the Layer’s pallet.
- Select the layer that has the ground you want to add the shadow to.
- Press the
Okey or select the Burn Tool. - Make sure you select the tonal area you want to burn (usually this is the default–mid-tones)
- Paint the shadows on using the Burn Tool.
Creating Shadows – The Non-destructive Way
- Create a new layer by pressing the
New Layericon at the bottom of the layers pallet. - Make sure the new layer is right below the layer with the object casting your shadow.
- Using the Brush Tool (Keyboard shortcut
B) paint a black shadow on the new layer. - Adjust the Opacity Slider near the top of the Layers Pallet to adjust the shadow layer’s transparency and make the shadow a little more believable.
- Link the object and it’s shadow layer together by holding down the
COMMANDkey and clicking on the layers you wish to link. - Click on the
LINKicon (it looks like a little chain) in the Layers Pallet to link the selected layers.
Creating Shadows – A Non-destructive Alternative
- Make a copy of the layer you wish to make a shadow for by dragging the layer to the
New Layericon. - In the menu bar select Image>Adjust>Levels.
- Drag the black slider all the way to the right so the image is a silhouette.
- Drag the new shadow layer beneath the layer thats casting it.
- Enter Free Transform mode
COMMAND Tand then right orCONTROLclick on the image and choose one of the distortion options to make the shadow look like it’s on the ground. - Follow steps 3-6 in the Creating Shadows – The Non-Destructive Way to finish the process.
Fine Tuning Overlapping
- Use the Eraser Tool
Eto add small overlaps in places with grass or dust. - Remember erasing is destructive so be careful!
Adjusting levels to make things pop in black and white
- Select the layer of the object you wish to adjust.
- In the menu bar select Image>Adjust>Levels.
- Adjust you levels (usually from the Mid-tones slider) to make the object stand out from the background.