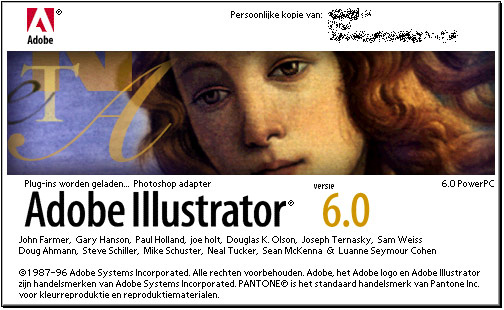Step 1 – Create a Template
- In Illustrator select File>Open and open the picture
your intend to trace. - If your picture is too big
adjust the zoom by pressing COMMAND+ or COMMAND-. - Adjust the border of your image using the
Art board Tool. - In the Layers palette double click on the thumbnail of your image.
- In the new window that pops up name this layer “Template” and
click the Templatecheckbox . NOTE: The Template option will reduce the opacity of your image by 50% you can change this by changing the “Dim images to…” option to 100%. - Click OK.
- Save your project to a place you will remember using the proper name described in the assignment sheet.
Step 2 – Set up your layers
In this project we will be creating a new layer for each new color in your image. We are doing it this way to make it easier to change colors later. If you are into screen printing this same procedure will allow you to make separate screens for each ink. Please do this procedure as you go. Don’t try to go back and do this later.
NOTE: The keyboard shortcut for a new layer in Illustrator is COMMAND L.
- We’ll start with four new layers for our skin tones and then add more layers as needed.
- Create four new layers, they should be in this order from top to bottom:
- Highlights
- Shadows
- Dark Shadows
- Midtones
- Template
- Turn off all of your layers except the mid-tones and template layer by clicking on the eyeball icon for each layer.
- Save your project.
Step 3 – Trace your mid-tones
- Make sure you are on the mid-tones layer by clicking on it.
- Turn off your fill and adjust your stroke so it is easily visible to you.
- Trace around the silhouette of your mid-tones. Remember you don’t need to do the face and the neck just create the entire silhouette; the rest of the image will be defined by your other layers. You can also create a basic head shape for the part of your skin covered by hair. You don’t need to follow the hair line of your picture just yet save that for your hair layer.
- Turn off your mid-tone layer by clicking on that layer’s eyeball.
- Save your image.
Step 4 – Trace your dark shadows, shadows, highlights etc.
Now trace the shapes for each layer adding new layers for things like lips, eyes hair etc. Remember after each layer is done to:
- Turn off the last layer by clicking on the eyeball.
- Saving your work.
- Click on the new layer you intend to use.
- Make that layer visible by clicking on the eyeball.
Step 5 – Flip and adjust colors
Now comes the fun part.
- Turn the visibility of your layers (the eyeballs) from off to on.
- For each layer select all of the objects on that layer by clicking on the circle for each layer.
- Flip your strokes to fills by clicking the curved arrow next to the fill and stroke selector in the toolbar.
- Adjust the colors of your fills to get a nice tone for each layer.
Step 6 – Save a copy and create your alter ego
Now that your regular portrait is done, save a copy by going to File>Save As… and then changing your color scheme and adding props and costume pieces to complete the look of your alter ego.