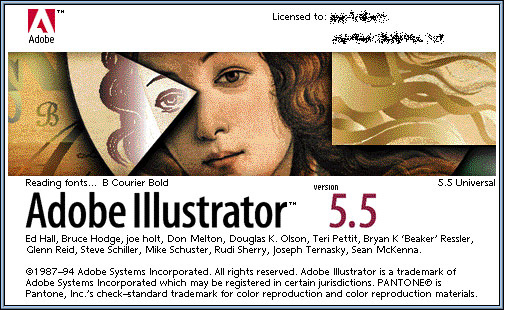Download the exercise files for this class here.
Keyboard Shortcuts
P—Pen tool
A—White Arrow (Direct Selection)
V—Black Arrow (Selection Tool)
ESC—Stop Drawing
OPTION (when moving handle with white arrow)—Break handle
SHIFT C—Anchor point tool
+—Add point tool
– —Subtract point tool
Different Pen tool States
- ASTRIX —Create first anchor point for new shape
- SLANTED LINE—Continue drawing a line(you must be over either the first or last anchor point of an unfinished shape for this to work)
- CIRCLE—Close or finish a shape (This will appear when you hover above the first point created in a shape)
- PLUS SIGN—Add an anchor point (This will appear when you hover over a path with the regular pen tool)
- MINUS SIGN—Delete an anchor point (This will appear when you hover over an anchor point with the regular pen tool)
Creating Curves
The Original Way
When drawing a new anchor point:
- Dragging up or down will affect the hight of the curve or dip.
- Dragging left or right will affect where the highest or lowest part of the dip will be.
REMEMBER: Drag in the opposite direction of where you want the curve to be; so, drag down if you want the curve higher, drag up if you want it lower, left if you want the apex of the curve to go right, right if you want the apex more to the left.
Also, this is assumes a horizontal line, switch directions for vertical or and angle.
Creating curves using the Anchor point tool
- Select the object you wish to adjust with the white or black arrow tool.
- Using the anchor point tool (SHIFT C) click on a path at the point you wish to be the apex of your curve.
- Now drag down or up to affect it’s hight.
REMEMBER: You can still adjust the curve further using the handles just as you would in the original way of making curves.