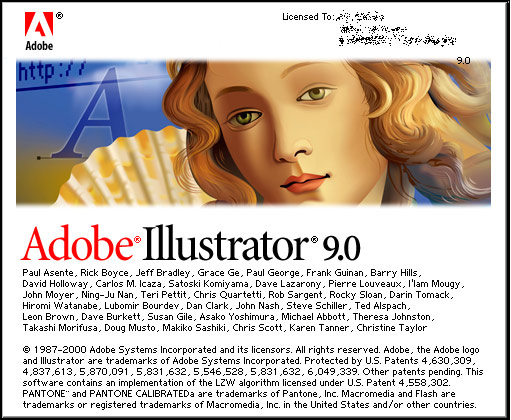Setting up your sketch

After you open your scanned file double click on the layer with the image to open the layer panel and check the Template option.
Create a new layer
Create a new layer to paint on.

The Brush, Blob Brush and Smooth tools

- The Brush tool will paint a stroke, the Blob Brush tool will paint fills.
- The Smooth tool smooths out the path of the selected object.
- Both brush tools take their color from the stroke not the fill.
- Double click the Brush Tool to change its settings: High accuracy will render your strokes closer how you move the stylus on the tablet. Smooth will smooth out small jitters and round out curves.
Creating a new brush

- Click on the Brush Panel to open it.
- Click on the new brush icon near the bottom corner of the panel. 3. Choose the Calligraphic brush option.
- Make an angled oval brush.
- Change the size option to Pressure and the Variance option all the way to 9.

Tracing your image
- When tracing the image minimize large gaps in your line-work to prep for Livepaint.
- It’s often Easier to start with the smaller part of the stroke and press down to make it larger than the other way.
- Do a final check to make sure all gaps are closed.
Prepping for live paint
- Copy your art
- Make a copy of your brushstroke art before expanding by dragging the art layer down to the New Layer icon.

The Pathfinder Tool
- Select all brush strokes and set the Pathfinder tool (Windows>Pathfinder) to Divide to break line- work down into shapes.
- You will need to ungroup the strokes so you can select separate objects.
- Clean up overlapping lines.
Use the Pathfinder Merge option to fuse divided shapes back together and simplify the line-work.

Using Live Paint
- Select all the art.
- Make a Live Paint group from a selected art by clicking it with the Live Paint Bucket or Object>Live Paint > Make.
Live Paint Gap options

- Manage gaps in artwork Object>LivePaint Gap Options… if some of the gaps aren’t filling. Double click the live paint bucket for options and tips.
- Use new color group button in the swatches panel to create a color group from included color chips.
- Use the live paint selection tool to select areas inside a live paint group. Shortcuts Live pint bucket= K.
Final Touches
- Expand a live paint group using button on control bar Object>LivePaint Expand.
- Create shadows by copying an existing shape and pasting the copy directly in front of the original. Use the Knife or Eraser tool to cut the edge of the shadow and delete extra shape.
- Color Shadows using the Multiple blending mode.
- Layer a pattern fill on top of a solid fill in the Appearance Panel, adjusting the pattern’s blending mode.
ln the scale dialog box, scale the pattern only. Use arrow keys and hold shift to change percentage in l0% increments. - Hold the tilde key
~to move the pattern’s position with the Black Arrow (select fill in Appearance Panel first). - Double click Eyedropper Tool for settings, use option/alt to switch sampling to applying.