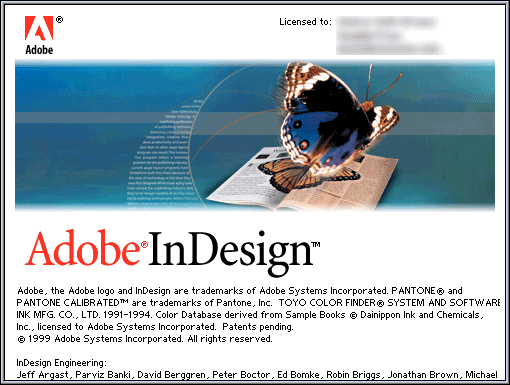InDesign really is the team player of Adobe’s Creative Suite. It helps to organize text and image often created in other applications onto one page. Because everything is linked and not embedded please try to keep all of your images and text files (called assets) in a single folder so you don’t lose them.
Keyboard shortcuts
A—The White Arrow
V—The Black Arrow
S—Scale
T—Text Tool
W—Turn preview on and off
CMND +—Zoom in
CMND – —Zoom out
CMND D—Place an item
Right clicking on a text box will allow you to choose “Fill with placeholder text” to temporarily fill the box with latin-esque words called Lorem Ipsum.
NOTE: By
Placing text
You can either create a text box by using the text tool (keyboard shortcut T) which will confine all of the text to that box or you can simply click in the middle of the page and your text will continue on a single line until it runs out of space.
Placing an image
- Use the keyboard shortcut CMND D or go to File > Place
- Choose the item you want to place from the window that shows up.
- You can drag the cursor out to the basic size that you want the image to fill or you can just click on the page to add the image.
NOTE: You can also use this procedure to place text files from word processors.
Working with images once they are placed
- Remember that dragging the bounding box will only crop the image not resize it.
- To scale the image you need to use the scale tool (keyboard shortcut S).
- You can move the image around within the crop by either double clicking on the image to bring up the brown bounding box, using the white arrow or clicking and dragging on the semi transparent white circle in the middle of the image.
Creating a text wrap
- Select the image you wish to wrap the text around by clicking on it with the black arrow.
- Go to Window>Text Wrap or press CMND OPTION W.
- You’ll have a number of different options but for this one choose wrap around bounding box (the second option that looks like a bunch of lines framing a square.)
- Increase the space slightly around the image by increasing the number in any of the offsets. You will see an additional blue box show up around the image’s bounding box this is the text wrap box.
- You can change the shape of the wrap by adding points will the pen tool and moving them with the white arrow.